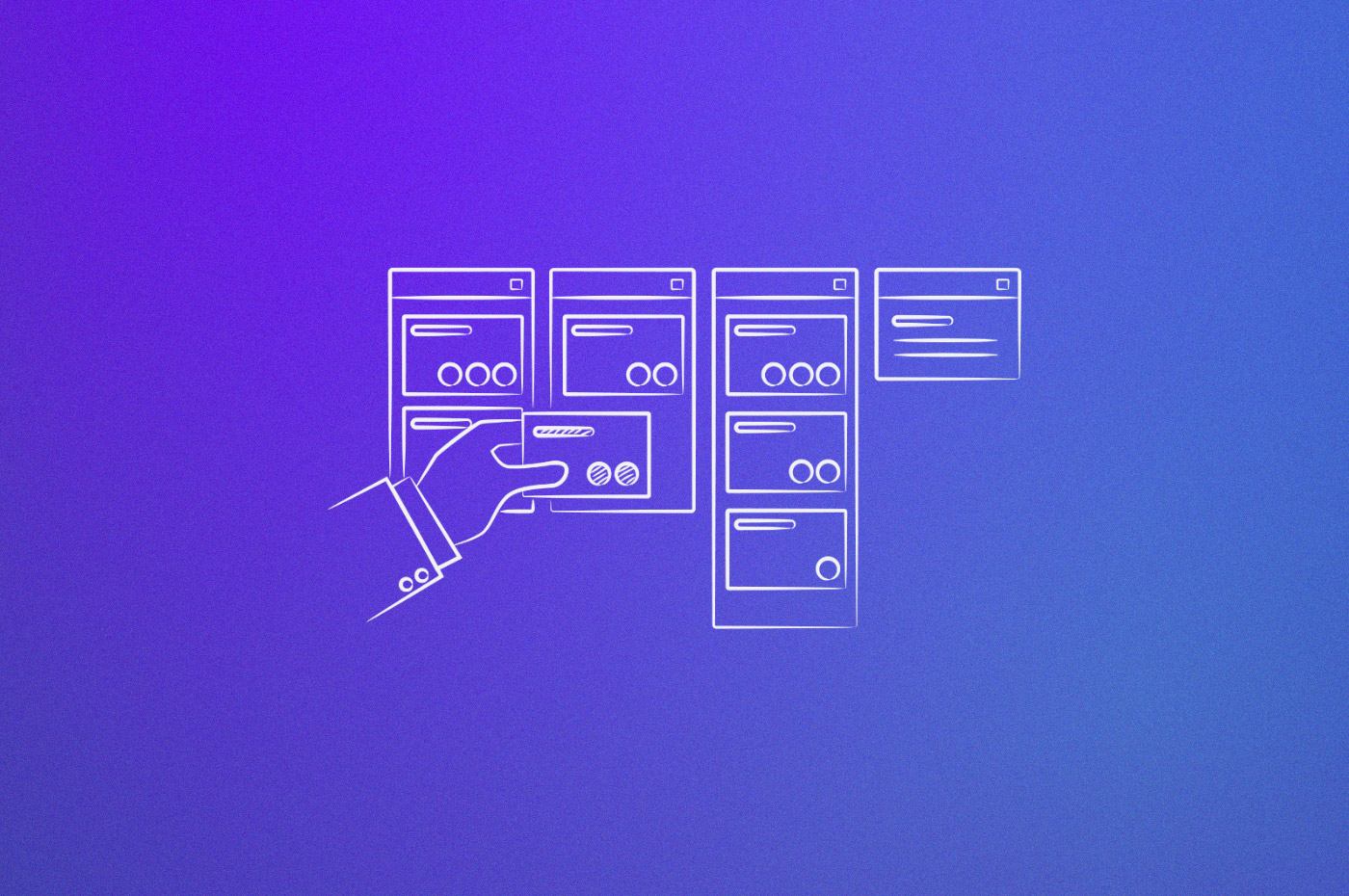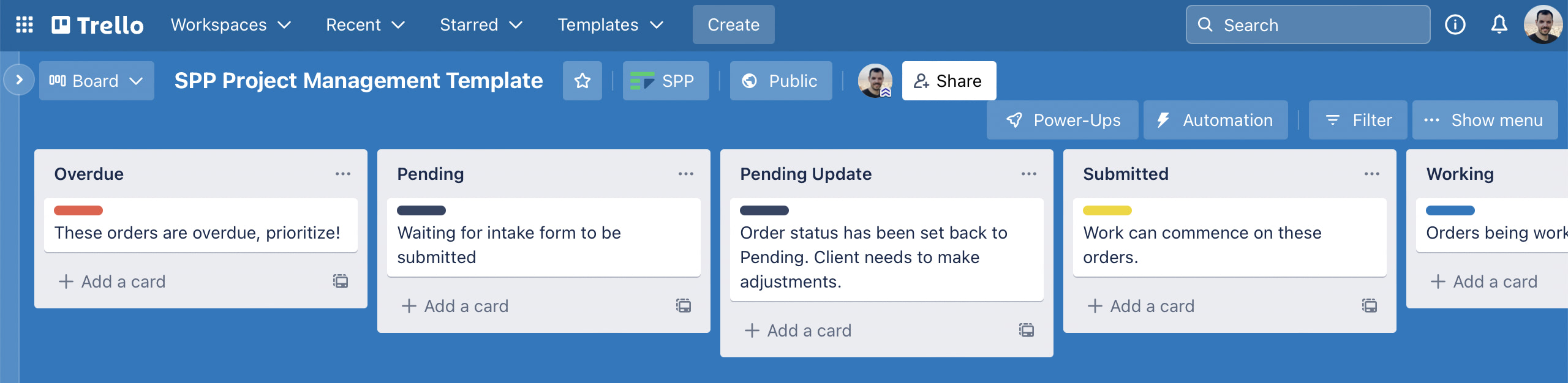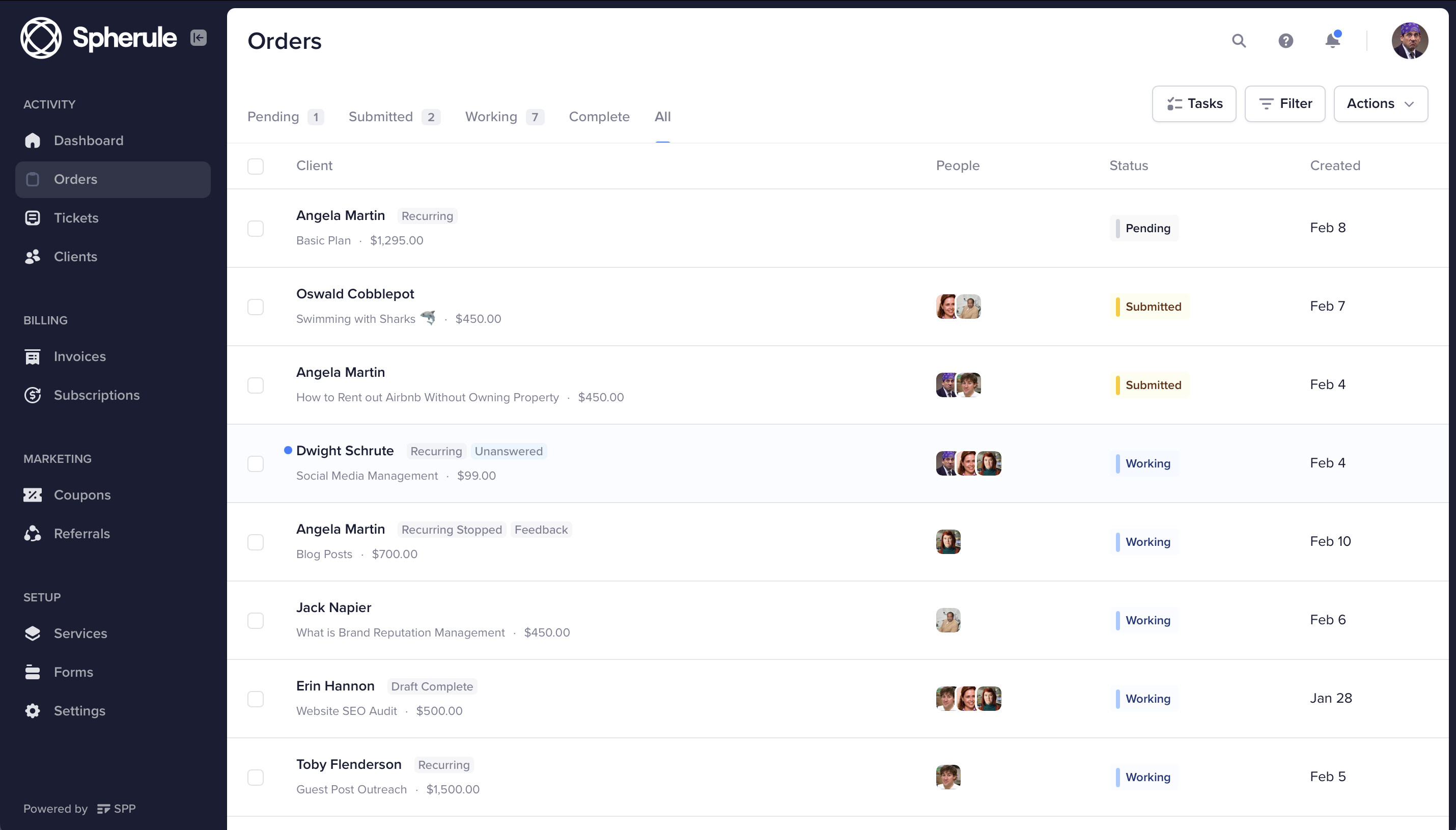Offering productized services is all about maintaining or improving upon the quality and efficiency of your services, and their delivery. While Service Provider Pro already provides a terrific order management system, some clients might want to use Trello for project management.
Understandable, Trello is after all one of the best project management software tools available today. So it should come as no surprise that some users are improving their task management efforts by automating Trello card creation with Zapier.
In this article, we’ll discuss
when Trello might be a viable solution for project management,
what its limitations are,
if the SPP project management is enough for your needs, and
how to automate your flow with Zapier.
Let’s get started!
Can I use Trello for project management?
Trello, a product from Atlassian, is without a doubt a very versatile tool that isn’t primarly a project management software. However, it has certain features that allow it to be used for project management.
What are users looking for when they need to manage a project?
Collaboration: A seamless collaboration between team members and external partners.
Timeline: Timeline views should make it easy to see at which stages projects and individual tasks are.
Tasks: For many clients, Trello is primarily a task management tool. They can assign dates for tasks and assign them to individual users.
Automation: Built-in automation or powerful no-code automation should make it easy to extend the tool.
Custom fields: Standard features are great, but custom buttons and custom workflows are often necessary to adjust a tool.
Everything mentioned above is supported by Trello. It uses the popular kanban method to display different stages, and groups so-called cards below one another in each stage.
This view works well for project management because it gives you a good overview of your workload at each stage.
How to set up Trello for project management
Enough theory, let’s get into the details of how to get the basic setup done so you can use Trello for project management. There are templates you could use (more on that below), or you can start from scratch by following our step-by-step guide.
Create a Trello account: Sign up on trello.com with your email address, or log in with one of the supported providers. Your newly created Trello board will be empty.
Think about the organization: Take a few minutes to design a kanban view that makes sense for your project management. In SPP’s order management page you can view all order statuses individually (by clicking on their tab), or all orders at once. For most productized services, you need a handful of Trello lists to get the job done, such as
Pending: you require more information
Submitted: all information exists, this can be worked on
Working: your team is working on this order
Overdue: if a due date exists and it was missed
Complete: the order has been delivered
Customize the board: Labels, colors, automations, there are many way to make the board more organized for your team. Adapt the colors to your brand and use label descriptions that help your organize your tasks. Use the Butler to set up automations that make your day-to-day activities easier. For instance, if you move a card to the Complete list, archive it automatically.
With the setup process completed, it’s time to test your flow with your team and a client. Try it out before you onboard everyone because you might discover limitations that are a dealbreaker for using Trello as your project management tool.
Templates for project management in Trello
If you don't want to start from scratch, Trello has a template library with sample Trello boards for project management that you can access. One of those preset templates has been created by the Trello team.
For productized services though, you need a different board that better suits your order delivery flow–so we’ve created one for you to use. It follows the standard order statuses we use in SPP, and that are available by default when you create a workspace.
Feel free to use it, and adapt it to your own needs and order statuses.
5 limitations of Trello for project management
While Trello is a great free tool, there are certain limitations that you should be aware of.
Limited free features
The free version doesn’t include features such as the timeline, table, calendar, dashboard, or map. The timeline is a very good feature to get a better overview of a big Trello board because it’s not easy to see the big-picture.
Small upload file sizes
Another limitation is the small file upload size. Sharing 10MB-small files might not work depending on your productized service. Anyone dealing with audio and video files will need to share files externally, which makes it harder to keep track of files and manage access to them. Paid members benefit from a 250MB file size limit.
Compared to Trello, your SPP workspace allows you to upload files of up to 200MB. We can increase this limit if requested to up to 5GB. This is perfect for anyone sharing large files, such as podcast editing services or anyone dealing with video files, such as agencies selling video editing subscription services.
Inability to complete cards
For productized services specifically, not being able to mark cards as complete might be an issue. While you can archive cards, you might need to know that an order is complete so you can track the number of completed orders, and the time it took to get to that stage. For this to work in Trello, you need a “Complete” list where you can move all completed cards to. The problem is that this list will grow over time and clog up your Trello board. A workaround might be to set up an automation to archive cards automatically once moved to Complete.
With SPP, not only can you mark orders as complete, if you allow revisions, completed orders can automatically change the order status to a status called “Revision”. This isn’t as straightforward in Trello unless you set up an automation that moves the card when an invited member (your client) comments in a completed card.
Missing organizational features
SPP makes it easy to know exactly what you need to work on–simply assign an order to a team member. Managers can also get an overview of the currently assigned orders by viewing the “assigned orders” dashboard report.
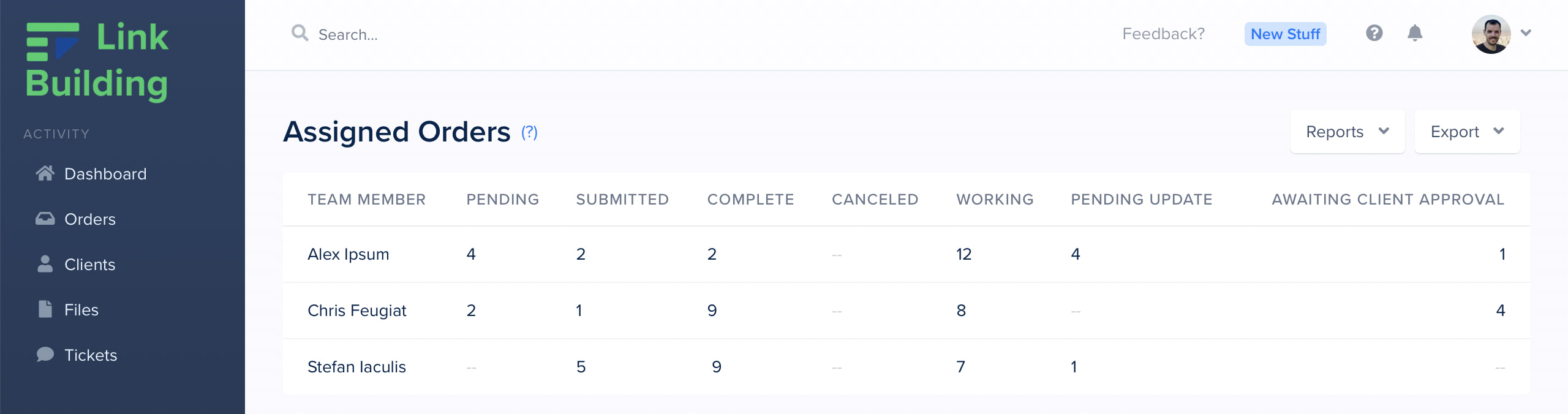
This overview helps you get a better understanding of your team’s performance and if someone has too many orders to deal with.
Relies on power-ups
Trello’s Power-ups help this tool enrich its rather limited feature set, but this also makes it complicated for first-time users. As mentioned, due to the storage limits, your team might need to integrate with Dropbox or similar services.
If you’re hitting too many limitations, you’ll have to browse the Power-ups marketplace and add everything you need to make Trello work as a project management tool for your use-case.
Trello tips to boost your project management
Now that you’ve chosen a template for Trello project management, you can start with your work. Below are a few tips and best practices to make the most out of your new tool:
Power-ups: Check out the power-up directory because there are a variety of add-ons that might make your life easier. Very handy are the reporting power-ups that allow you to create a report for your Trello board. This helps you visualize where you’re at right now, what to prioratize, and manage your team better.
Butler: Atlassian has built their own no-code automation tool right into Trello. With its help you can automate the process of switching cards to different stages based on a label change, for instance. Or on a due date change, you can move cards to a stage called “Urgent”.
Notifications: Trello cards have a comment section where you can have a conversation with your team. You can also mention specific team members, which triggers a notification on their end. With power-ups, you can also integrate Slack and its alternatives, and send your comments into a Slack channel to keep all conversation in one place.
Filters: Once you have a lot of cards on your board, you can start using filters to find the information you’re looking for. You can search by keyword, assigned members, due date, and labels.
Keep in mind that a Trello dashboard can be a bit of an information overload, especially for beginners. The more stages you have, and the more cards are added, the harder it becomes to keep track of everything.
In some cases, it might make sense to split your project management up into different boards. Let’s say you have a group of B2B clients while others are B2C, the project management flow might be different enough to warrant separate boards.
How Zapier connects SPP with Trello
A Trello board allows users to create cards perfect for organizing and streamlining workflows. Each card is a vast compact space in which users can add comments, upload file attachments, create checklists, add labels and due dates, and more.
While users can create Trello cards themselves, automating Trello card creation saves time. This is where Zapier comes into play.

Zapier is a workflow automation tool that moves data between web apps automatically. It effectively enables our users to connect SPP to 1,000+ other web services, including Trello.
Zapier uses automated connections called Zaps to automate tasks and build workflows between apps without any coding. After integrating it with Service Provider Pro, our users can signal the start of a project just moments after a client places an order — without manually creating a Trello card.
Each Zap uses an action within an app as the Trigger. The trigger app provides information and triggers one Action (or several) to occur within other apps. The Zap sends the data to the designated app automatically, and this enables our users to extract and forward new order information to create Trello cards automatically.
Connecting SPP to Trello with Zapier
On your SPP dashboard, click on Settings → Integrations and go to Zapier settings. From here, you’ll see several Zap templates you can use.
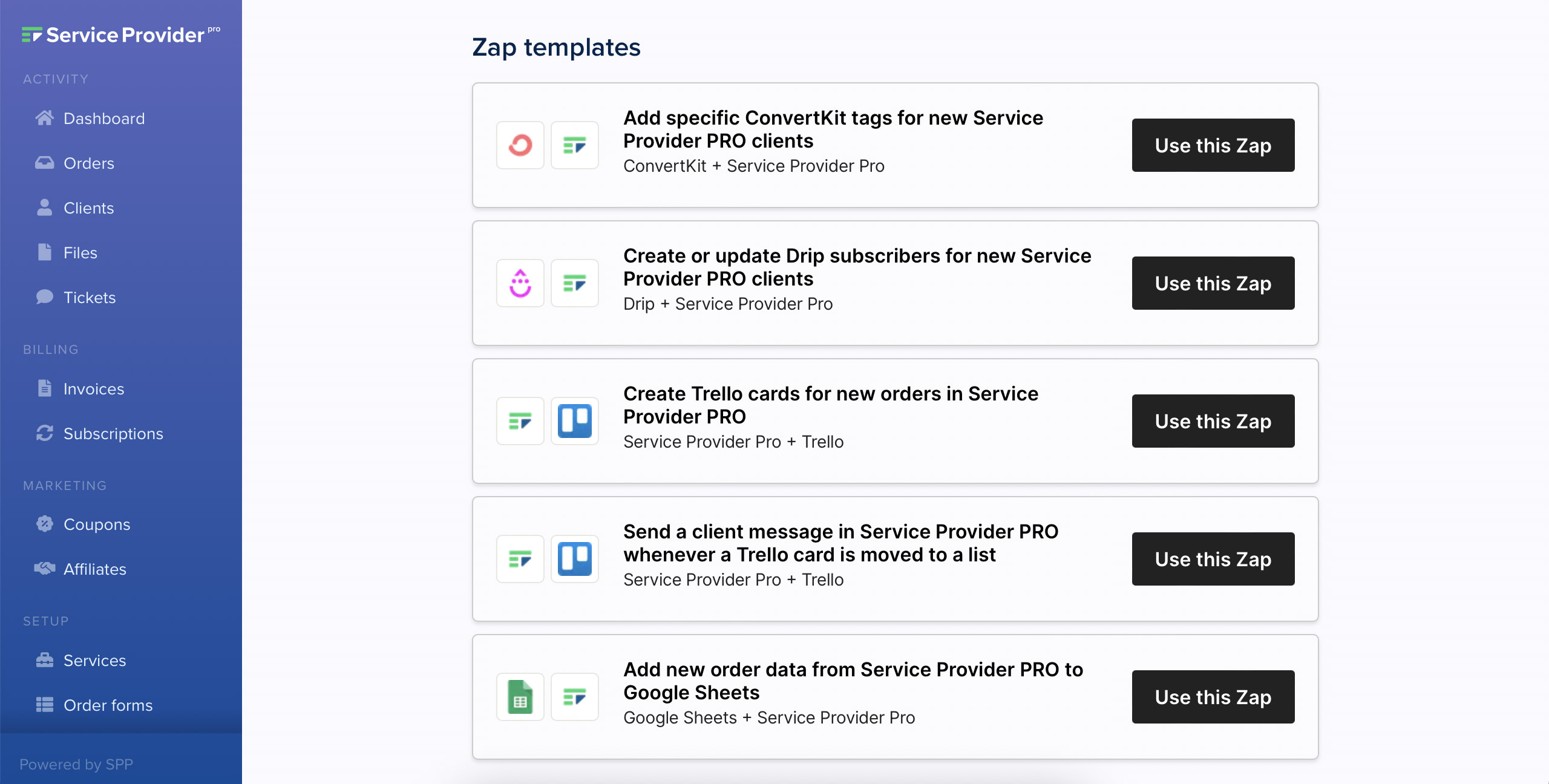
Click the Use this Zap button next to where it says Create Trello cards for new orders in Service Provider PRO. This will prompt a new Zapier window to open.
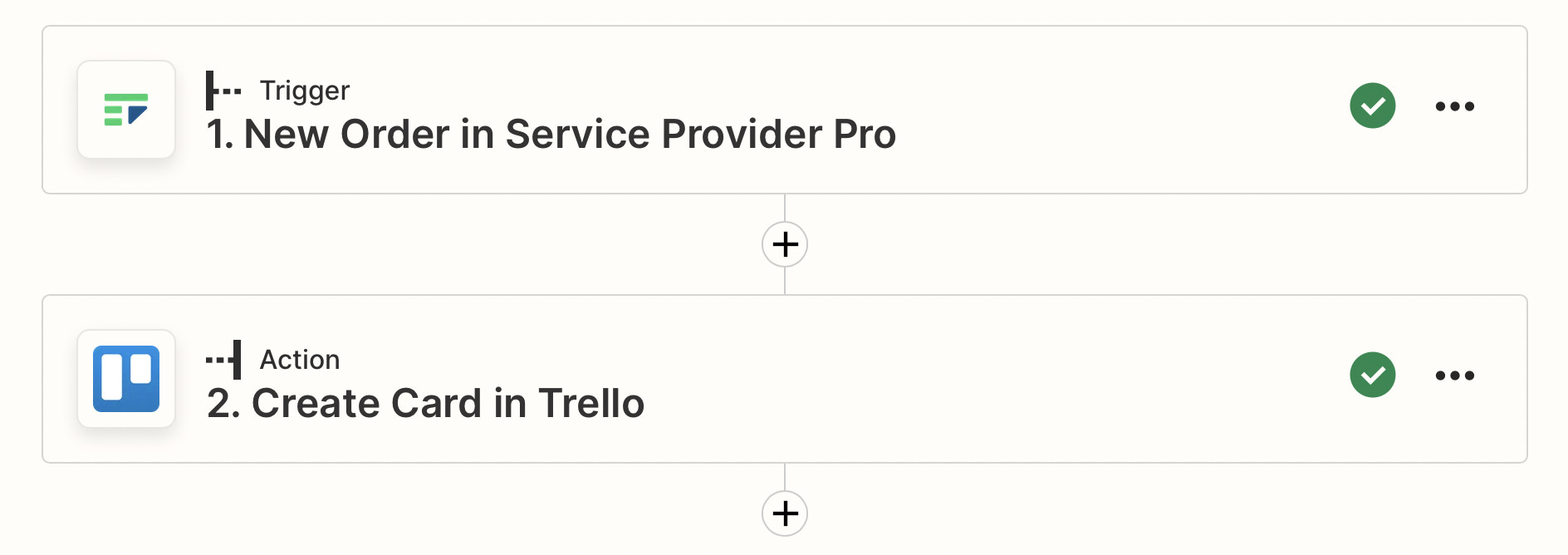
Connect your Service Provider Pro workspace and your Trello account. Then, pick which Board and List you’d like to have the new card appear.
If you have a paid Zapier account, you can create a multi-step Zap to route the card creation to the correct list. For instance, an order that has the status Pending should be added to your Pending list in Trello, while Submitted orders in Submitted.
Free Zapier accounts don’t allow multi-step creations, so you might have to set up a Zap for each order status.
Next steps:
Set up a zap that changes the order status in SPP when you move a Trello card
Set up zaps that sync the messages between both platforms
Get Integration Help
Looking for custom solutions? See how our certified SPP experts can help you.
Closing thoughts
As you can see, when it comes to productizing services, SPP matches the features of Trello for project management closely. For most productized services, SPP has powerful features to get your orders delivered to your clients.