2-Factor Authentication
Team accounts can and should be secured with 2-factor authentication. To get started, click on your profile icon in the top right hand corner, and select “Enable 2FA”.
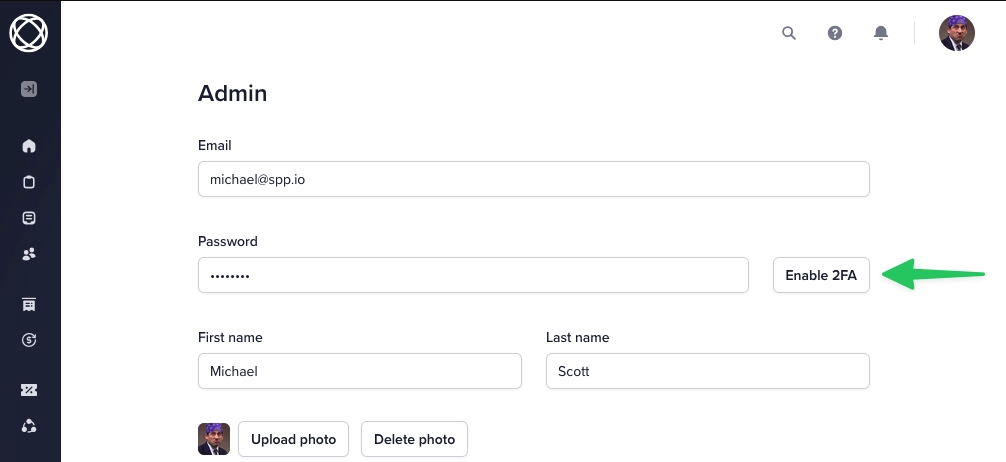
Confirm that you want to enable 2FA in the pop-up dialogue.
Next, click on the new “Manage 2FA” button that appeared in place of the “Enable 2FA” button:
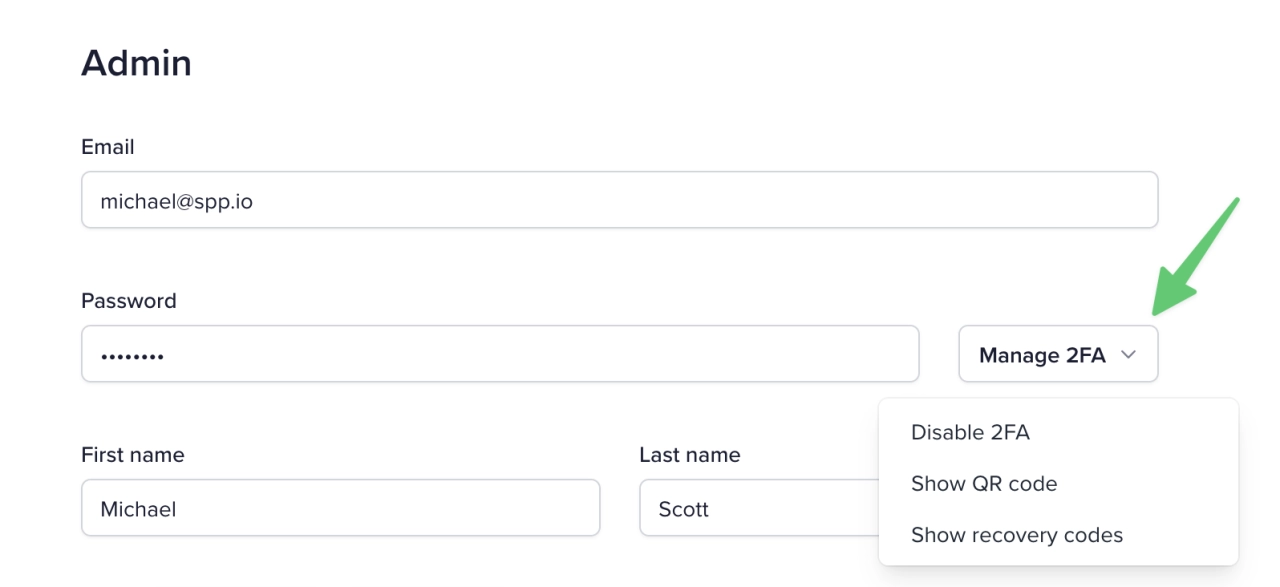
Click on “Show recovery codes” and copy them to a safe place (such as the notes section in your password manager.
Next, click on “Show QR code” and scan it with your 2FA app. We recommend Authy (Android/iOS), Tofu (iOS), FreeOTP (Android/iOS).
Most password managers are also able to scan the code, and generate a 6-digit pass-code you’ll need to enter upon login.
Log out of your account, and log back in to test the 2FA setup.