Orders
The Orders List
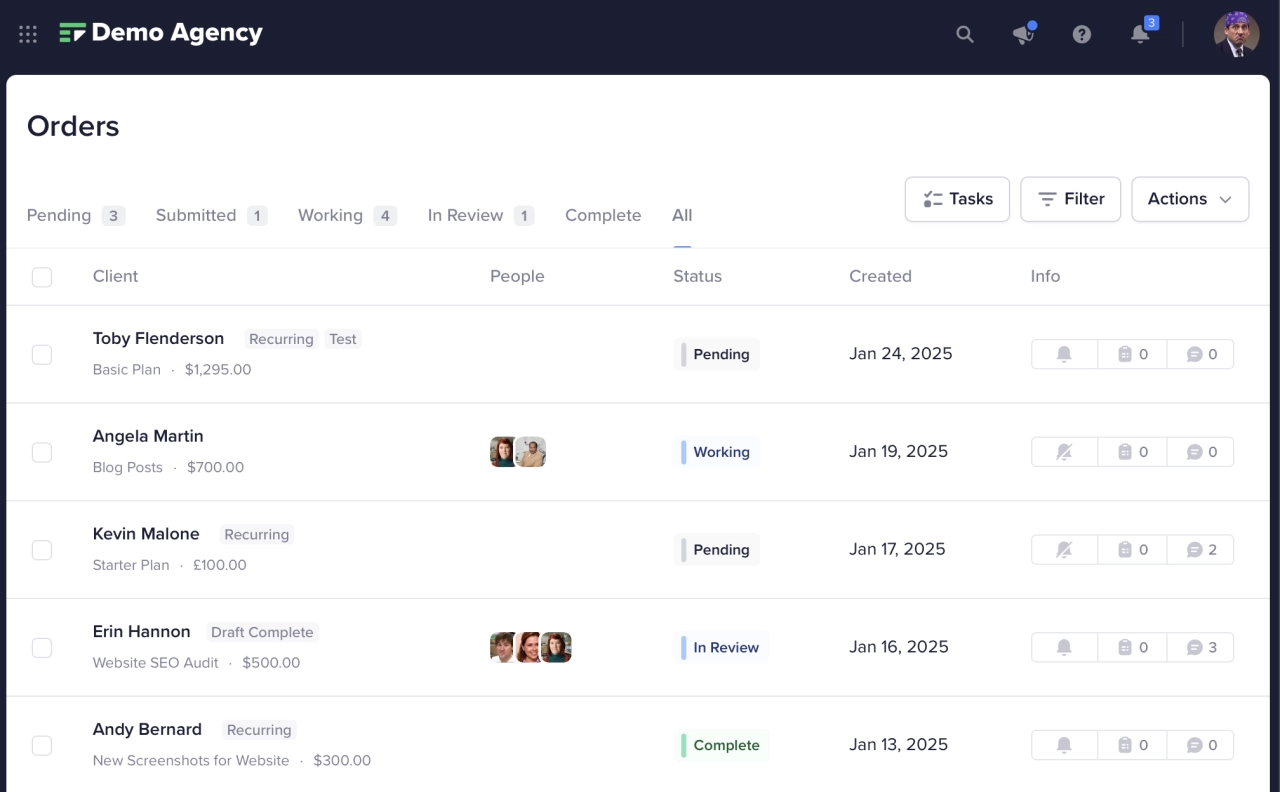
As a team member, you'll see a list of orders when you sign in. By default you only see orders that require your input, but you can access Pending, Canceled, and Completed orders from the tabs at the top.
The default order statuses in SPP are:
Pending – client hasn’t filled out their project information yet
Submitted – you can start working on the order
Working – order is in progress
Complete – order has been delivered
Cancelled – order was refunded
You can rename the statuses and create your own statuses to match your workflow in Settings → Orders.
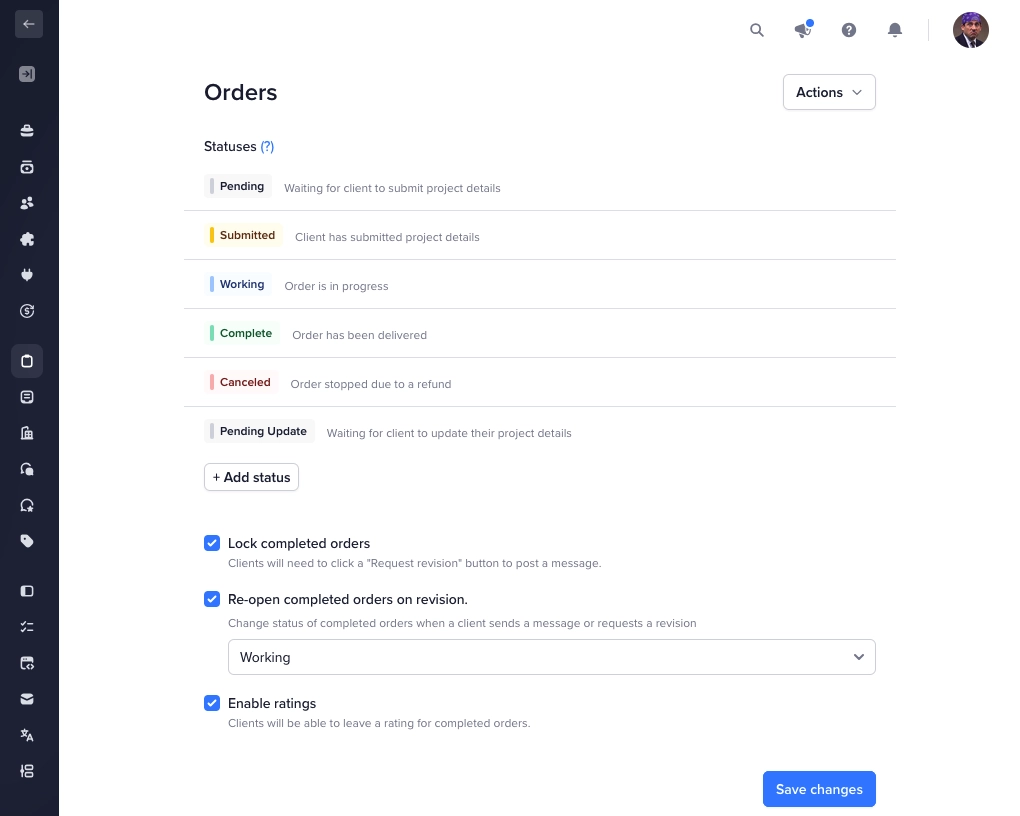
See What Needs To Be Done
Your orders list initially opens up to Submitted and Working orders – these are typically orders which need to be worked on.
Use the Filter button to narrow down the list to orders assigned to you or other specific criteria.
Following Orders
You'll receive email updates for orders you're following. By default, you're subscribed to any new orders assigned to you, or you can choose to subscribe to all new orders in your profile. You can also manually follow or unfollow any order.
You’ll get a notification via email and in your dashboard every time there’s a new order that you can start working on. For recurring orders, you’ll also be notified when the client has made a subscription payment if there’s recurring work that needs to be done.
Team Communication
There are two ways to communicate with your team:
Team-only messages – notify anyone following the order
Order notes – visible to team members only
You can also add emoji reactions to any message.
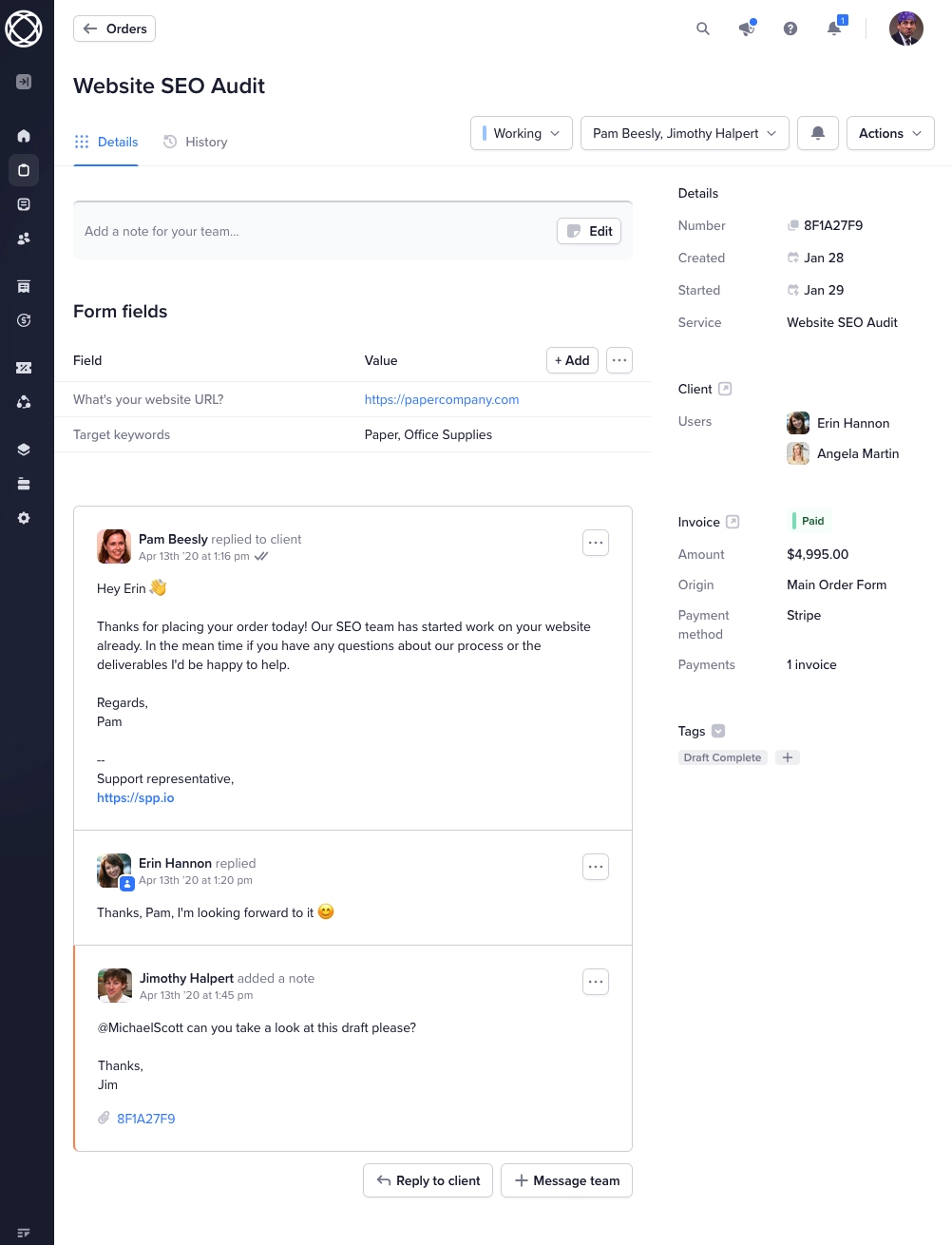
Due Dates
If a service has a delivery deadline, orders will show a due date. The countdown starts when the order status changes to Submitted or Working, meaning time spent waiting for client project details doesn't count.
The deadline countdown is stopped when you change the order’s status to Complete.
Order Priority
Sometimes a client will create a bunch of orders and later realize they need to re-prioritize their queue. In this case they can use the drag and drop sorting feature:
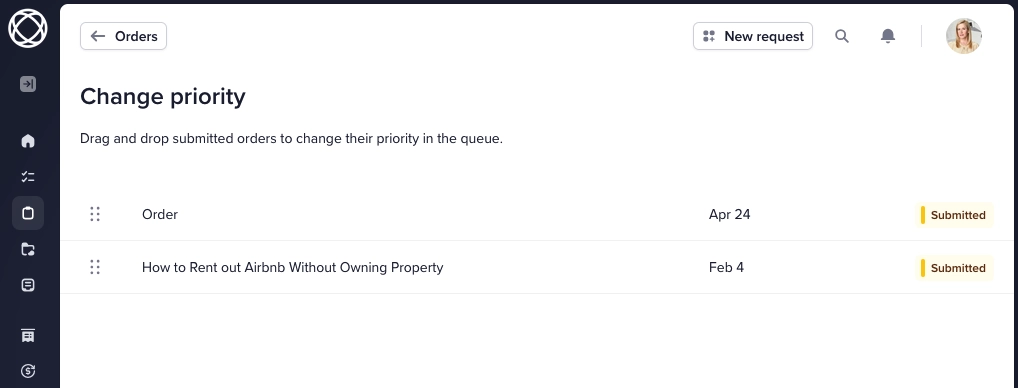
On the admin side, you'll see their preferred priority in the Order Queue tab on their profile, sorted by how the client arranged them or oldest to newest by default (only submitted orders will be shown here):
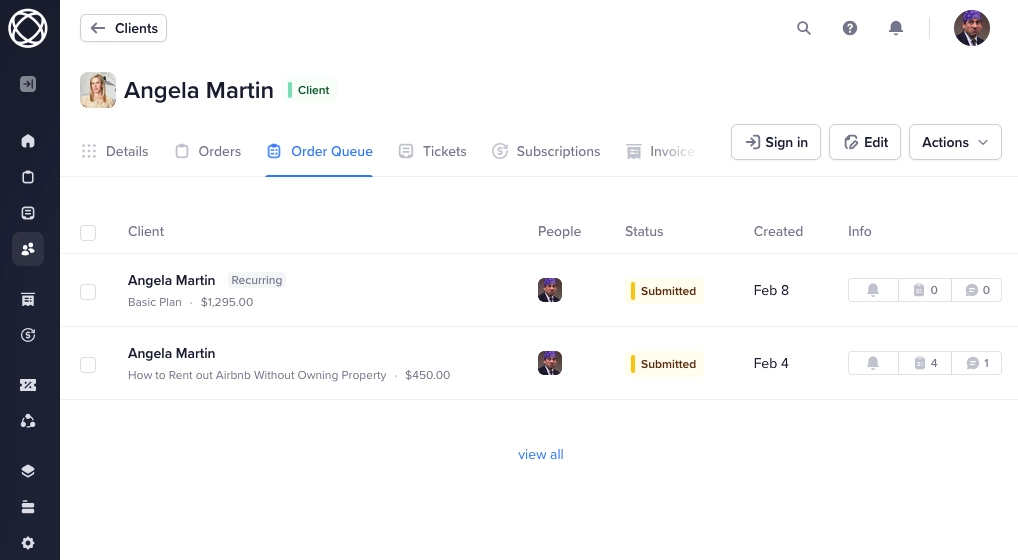
Completing Orders
When completing orders, you can send the client a status update or report and change the status to Complete. Changing status doesn't trigger a notification, but sending a message will.
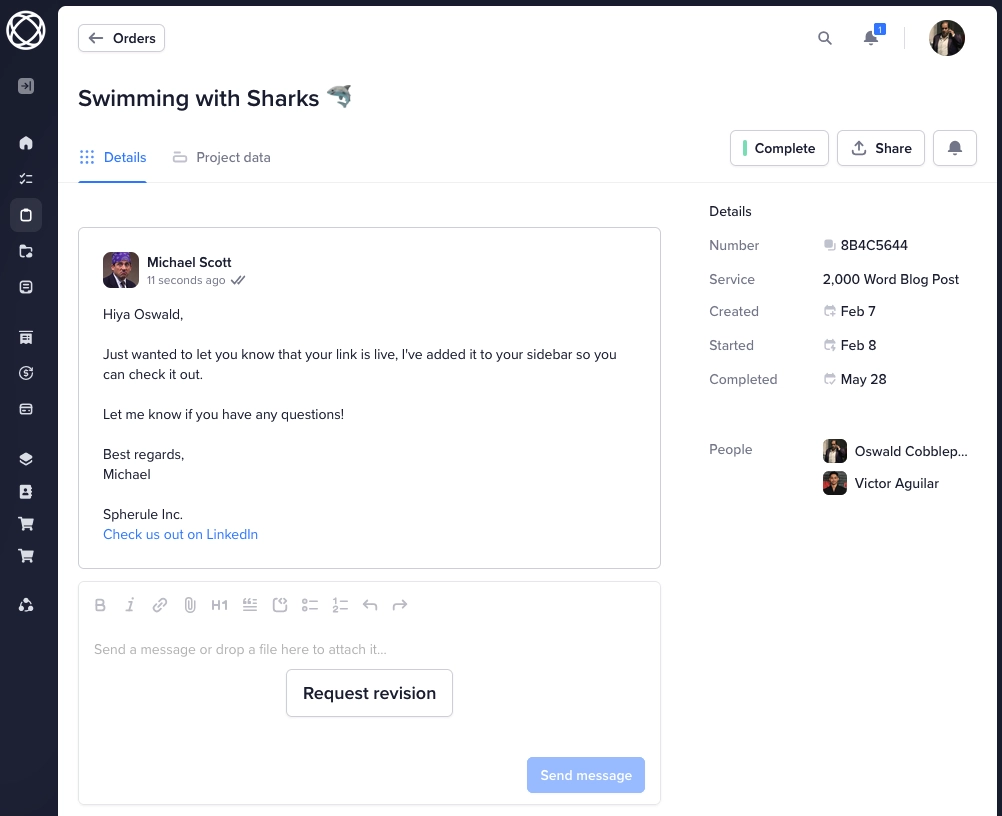
Handling Client Replies
You have several options for managing client responses to completed orders:
Completed order is automatically re-opened. You don’t need to check Complete orders tab because client messages will put the order back on your Working orders list.
Completed order is “locked” requiring client to click a button to request a revision (screenshot above). Combined with the setting above it makes sure only orders which need your input get re-opened.
Order remains Completed. You’ll still get a notification about it.