Workspace Domain
By default, you and your clients can access your account from https://example.spp.io. To use your own domain name you’ll need to configure any subdomain to point back to SPP. Typically we recommend using clients.example.com.
Don't worry, having SPP under a custom subdomain will not affect anything on your main domain.
Step 1: Add a CNAME record
You'll need to update your domain's DNS records and add a CNAME entry. Here are guides on how to do it, depending on your hosting provider.
If you're having issues, use this service to encrypt your login details and email them to us along with the domain you wish to set up. We’ll add the necessary DNS records for you free of charge.
Step 2: Activate your custom domain
You’ve pointed a subdomain such as “clients” to SPP. There’s one more step left.
Go to SPP Settings → Company and update the Custom domain setting with the domain name you just set up.
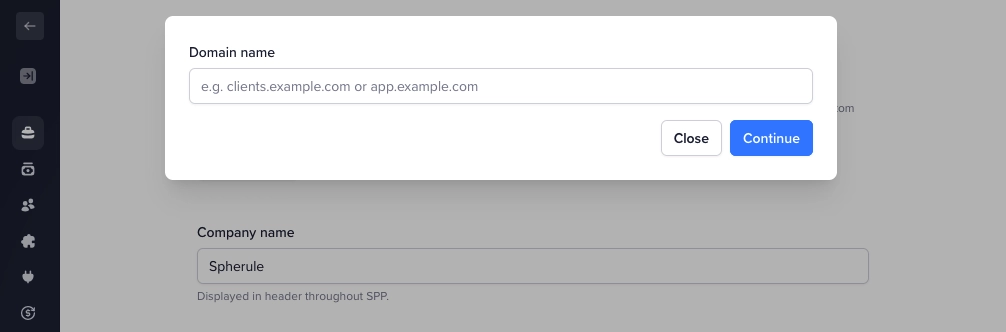
The system will check if your DNS records are correct before letting you save the domain. If something is wrong, it will show you an error.
Note that it may take a while (sometimes even 24 hours) for your changes to fully propagate. Here’s a handy tool for checking your DNS settings.
As soon as your domain is confirmed, we’ll issue an SSL certificate for it, which will give you secure HTTPS access to your custom domain. Check back in a few minutes if you don’t see it immediately.
After activating the domain, you and your clients can access your workspace from https://clients.example.com.
Custom email sending domain
By default, email notifications come from username@es1.serviceprovider.app. This is because SPP needs to be able to capture client replies and post them as project messages in your dashboard.
To use your own sending address such as support@example.com go to Settings → Emails. We’ll generate three more DNS records that you’ll need to add to your DNS settings to set this up. These SPF and DKIM records ensure emails don’t go to spam and are delivered correctly.
Custom email receiving domain
SPP has the ability to post incoming emails as order messages or support tickets, as long as they’re forwarded to your workspace.
To use a custom reply address such as hello@example.com you’ll need to forward a copy of all messages from this address to the unique forwarding address provided in your SPP settings. Here’s how to do that in some of the more popular providers:
Some providers will send you an email containing a code to input when setting up your forwarding, this will show up on your SPP workspace as a ticket.
A note on incoming email: The notifications we send always include a hidden reply tag. When you or a customer replies to a notification, the original email with the reply tag is included as a quote. We check that message for the reply tag to determine in which order/ticket to post the reply.
Any emails that aren’t related to orders will be automatically posted as support tickets.
Changing your username
Your username is chosen on signup (e.g. https://username.spp.io) and it’s the login URL for your account if you haven’t added a custom domain. To change your username, please email support, and we’ll do that for you.
If your DNS isn’t working
Have you followed the above steps, but your DNS is still not working? If so, please check the following:
Are you making the changes in the right place? For example, if your hosting provider is DigitalOcean, your DNS might be managed by Cloudflare. In that case, you need to make the changes in your Cloudflare account.
Have you used the proper name of the record? Some DNS providers ask you to enter the full name (clients.example.com), others ask you to type in the subdomain only (clients).