Subscriptions
If you’re selling recurring services using Stripe you can cancel, pause, and manage client subscriptions directly from SPP by going to Subscriptions → click on the subscription ID → Action button.
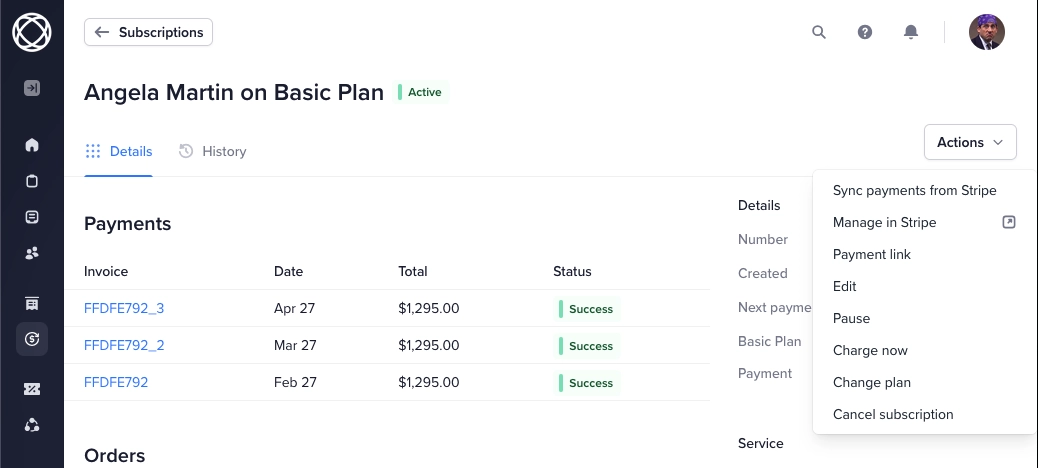
Upgrading and downgrading
Since a subscription can have multiple items in it, the admin’s upgrade page gives you more options for selecting which item to replace, and whether to prorate the charge.
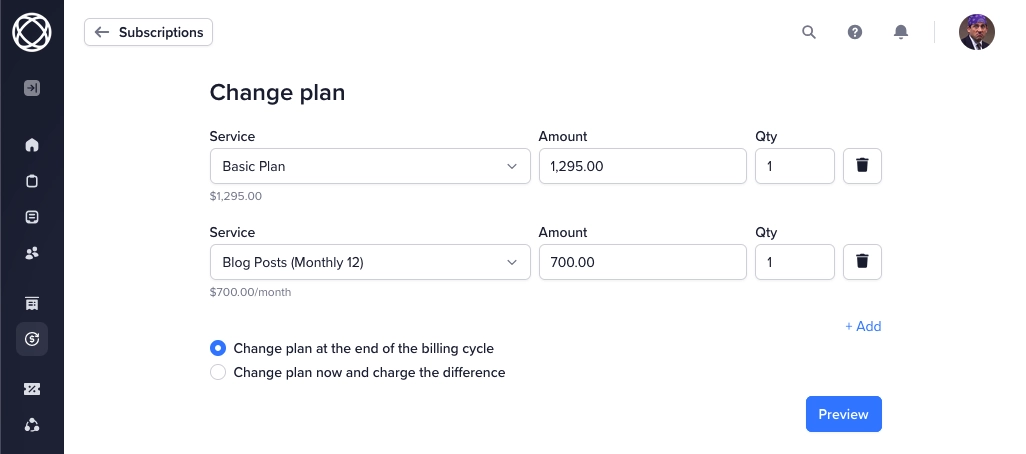
Changing the payment date
Say you include 5 articles per month in your package and a client runs through them all in 3 weeks. You could either…
Upgrade their subscription so next month they get more articles
Issue an invoice for any extra articles they need
Or trigger their next subscription payment now, resetting their limits and shifting the subscription payment date to today’s date. From SPP order details click the subscription → Actions menu on the top right → Charge Now.
To shift the payment to a different date you’ll need to find the subscription in your Stripe account and add a trial to it to offset the billing date. SPP will still log the payment on the date it comes in.
Synchronizing renewal date
For some businesses it can make sense to charge customers on a specific day of the month for the balance they’ve accrued since their last payment.
Let’s say you signed up for a website hosting account on the 20th of the month, and they bill you on the 1st. Typically, you’d get an initial charge for part of the fee, since you can only use your hosting account for 10 more days before normally scheduled billing kicks in.
We’ve found that most productized services cannot be split that way – either it’s impossible to deliver a whole month’s worth of service in ten days, or it isn’t practical to deliver a part of a service for the remaining days in the month.
For that reason, this use case is not supported in SPP at the present time.
Self-service
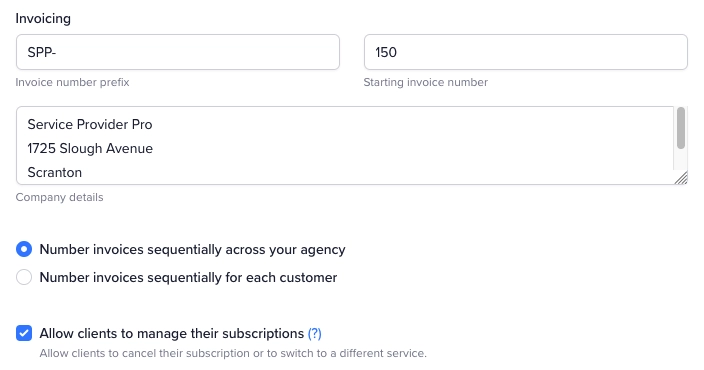
You can give your clients the freedom to upgrade, or cancel on their own. Of course, this depends on the services you sell and the commitments you require from your clients, that’s why this feature isn’t enabled by default.
To show the cancellation/upgrade links, go to Settings → Payments and check the option.
Pausing a subscription
To pause a Stripe subscription, you can navigate to the subscription on your workspace → Click the Action button on the top right → Pause.
To pause a PayPal subscription, you’ll need to find the subscription in your PayPal account and click Suspend. Unlike canceled subscriptions, suspended subscriptions can be re-activated.
Cancellations
Client self-service
If enabled, clients will be able to cancel their Stripe subscriptions on their own. Additionally, you can choose to display a cancellation form and collect feedback about why they're cancelling by enabling the checkbox in Settings → Payments:
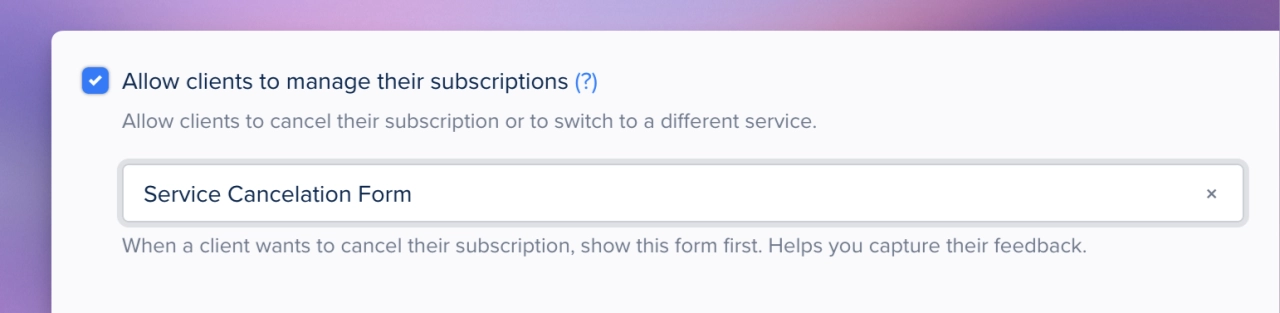
On the back end, this is just a regular contact form. After it's filled, it'll redirect to subscription cancellation.
Admin side
Admins can choose to cancel a Stripe subscription right away, or at the end of the billing period.
For other payment processors like PayPal, you'll need to sign in to the processor to cancel a subscription. SPP will update the subscription status automatically.