Tasks
Some of your services may have multiple steps to go through before an order is complete. This is where the Tasks feature comes in handy, allowing you to organize and plan all the steps required for your services and keep track of their progress.
To set up tasks for your services, navigate to Services and select a service. Enter the Tasks page from the top navigation bar:
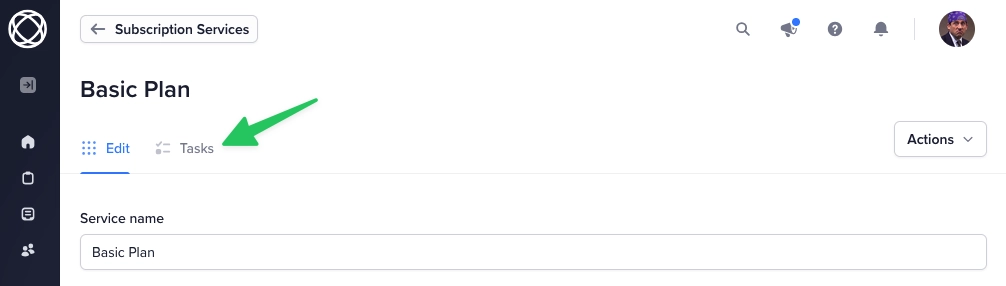
Click on Add Task to create a new task for your service.
Enter a name for the task, a description, and deadline (optional). You’re able to use basic HTML tags like <strong>, <em>, <a>, <ul> in your task description to customize how it looks for your team.
You’re also able to assign a deadline as well as one or multiple team members to each task.
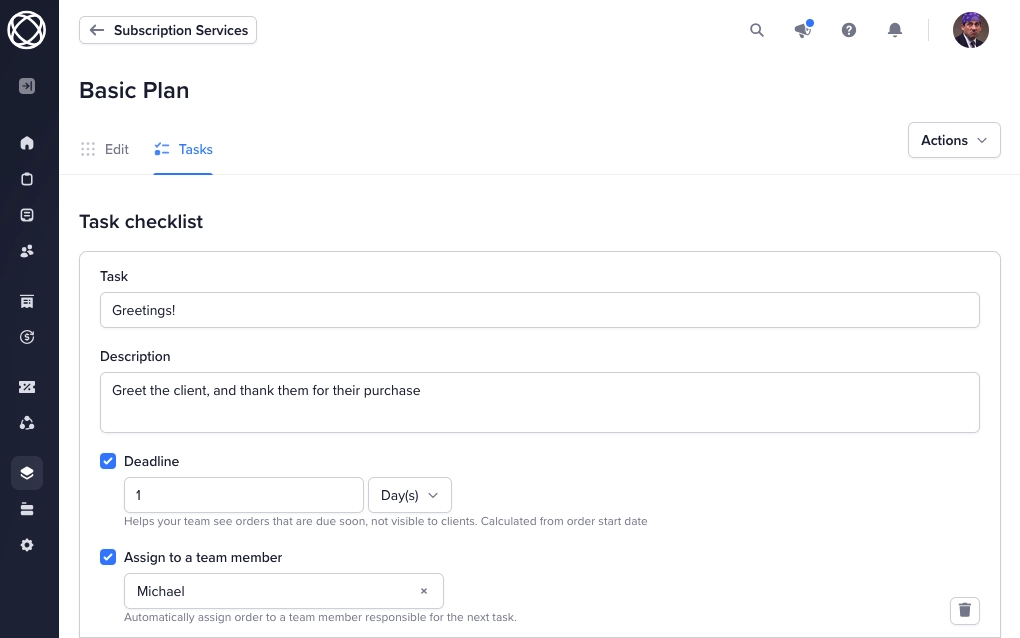
When a client purchases a service with tasks, the order will display your tasks as a checklist.
You and your team can mark tasks as complete by checking the corresponding checkboxes. You can also scroll down to the order history to see who completed which tasks and when.
If you need to change the tasks for an order, you can click Actions → Edit and making the necessary changes:
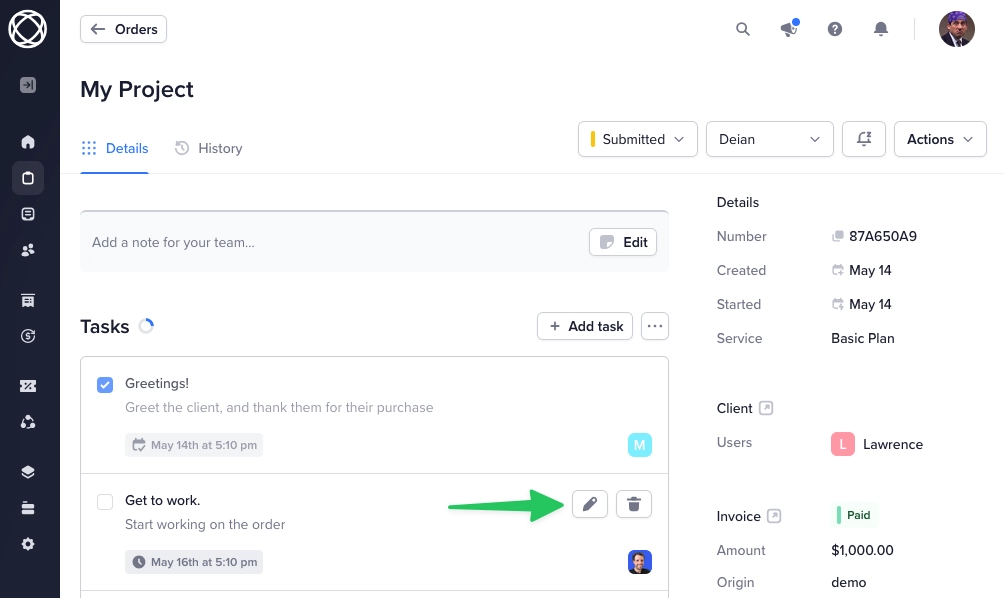
If you’d like to change tasks for all new orders of the service, go back to Service settings and update them there. Note that your changes will apply to new orders only, and any existing orders will show the original checklist.